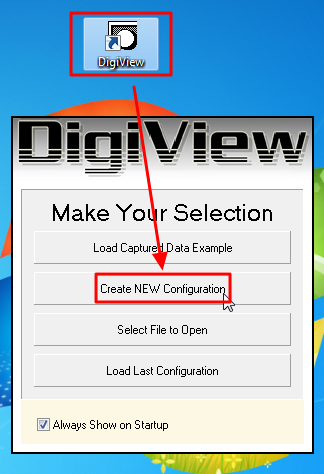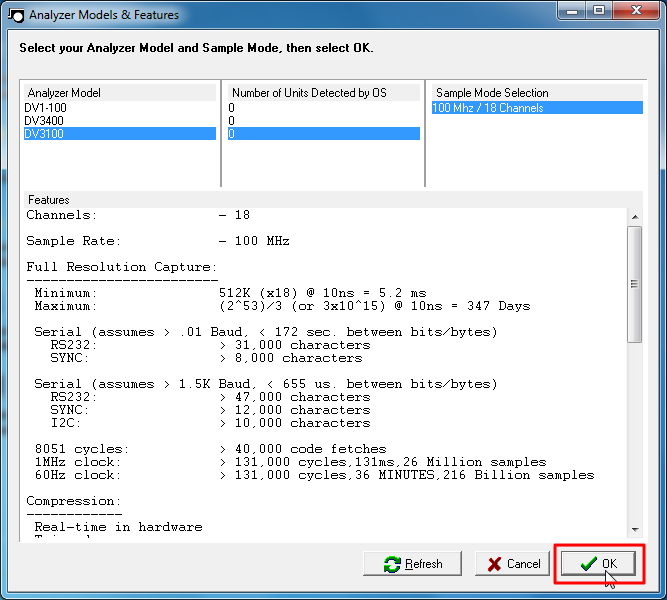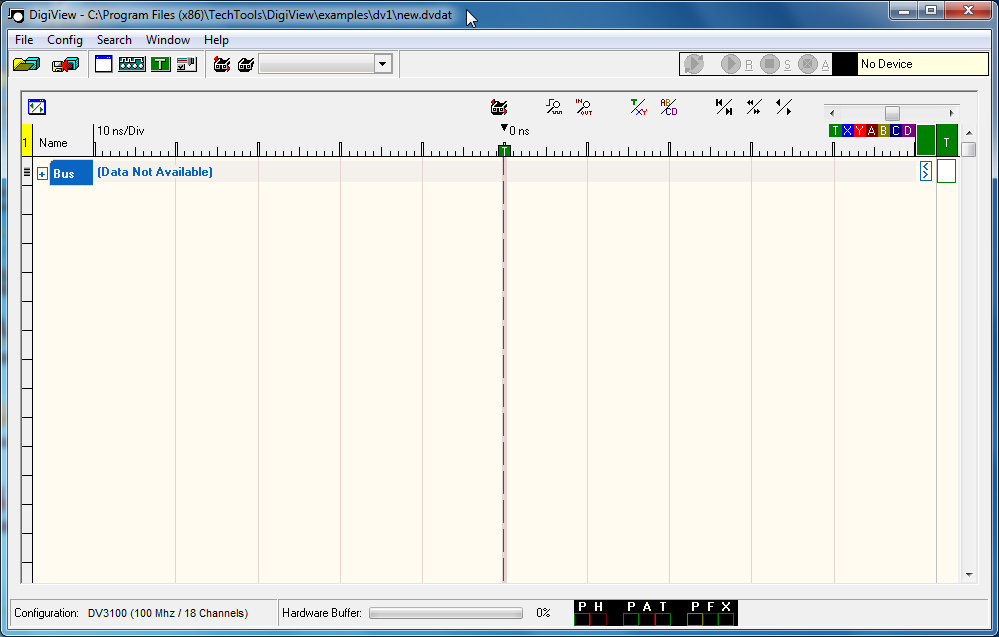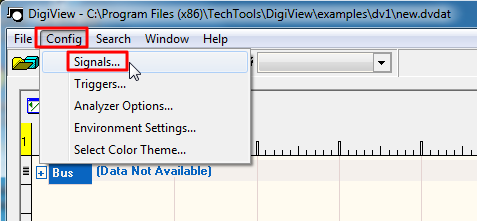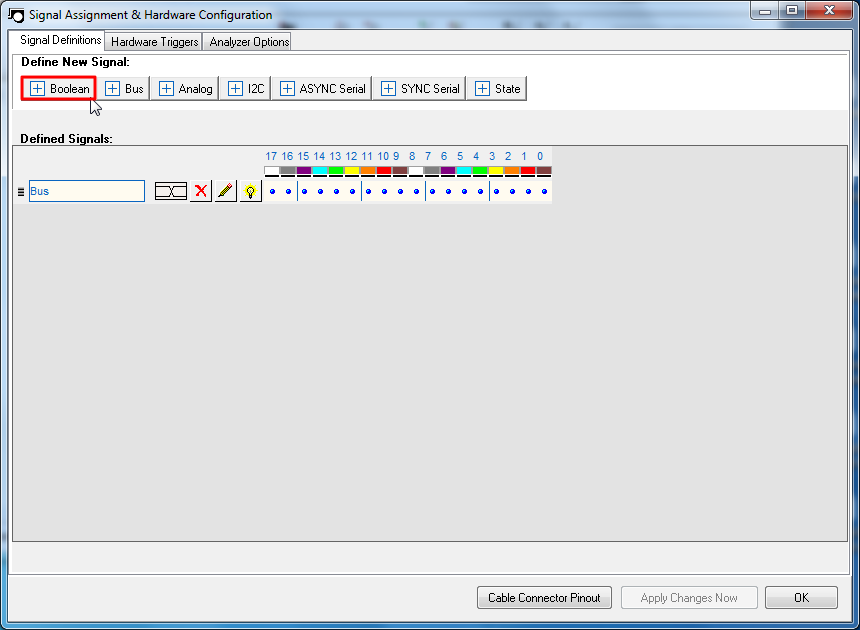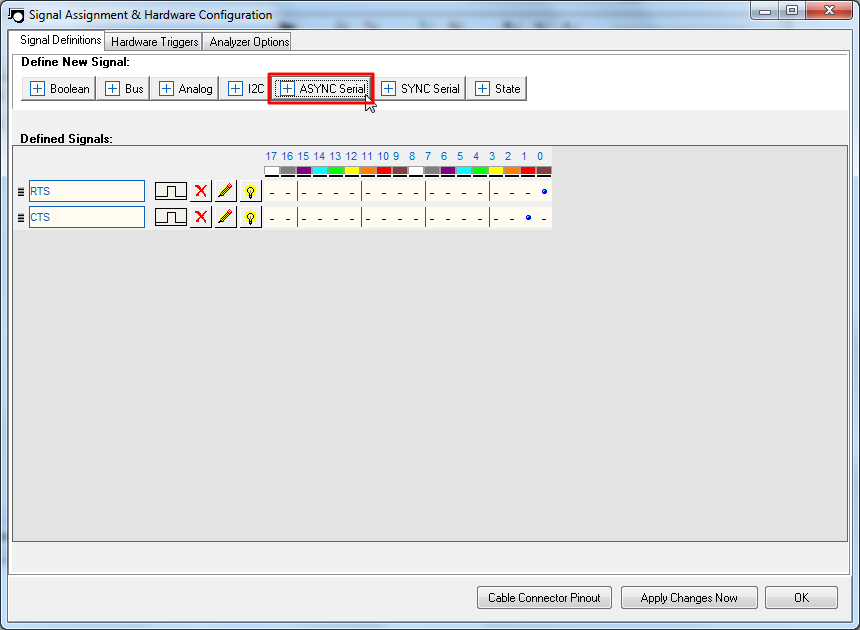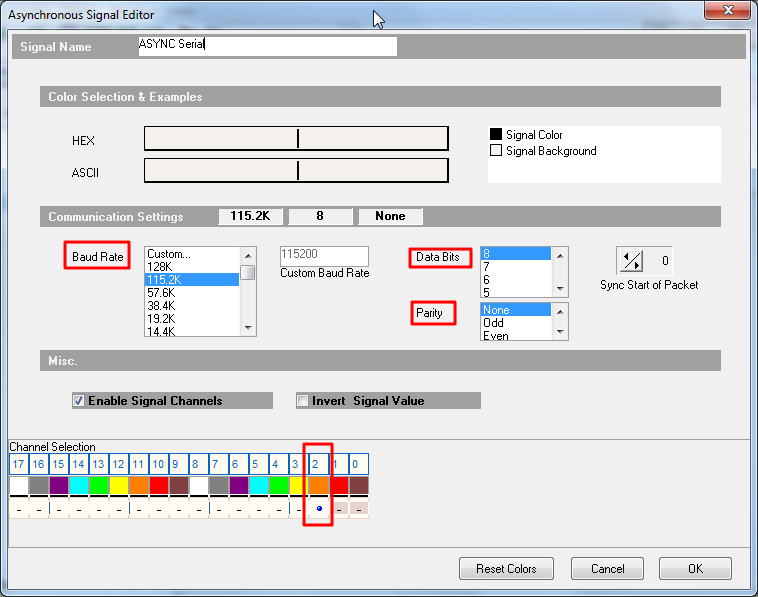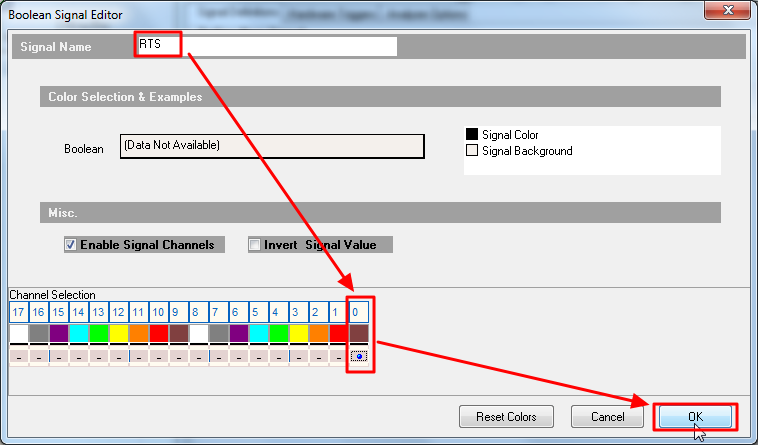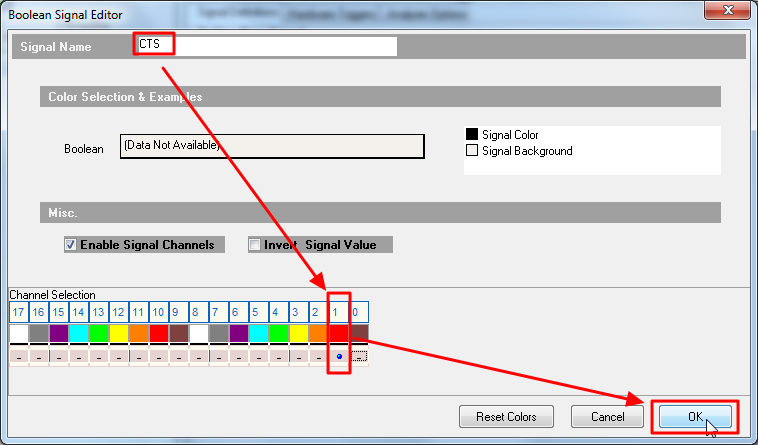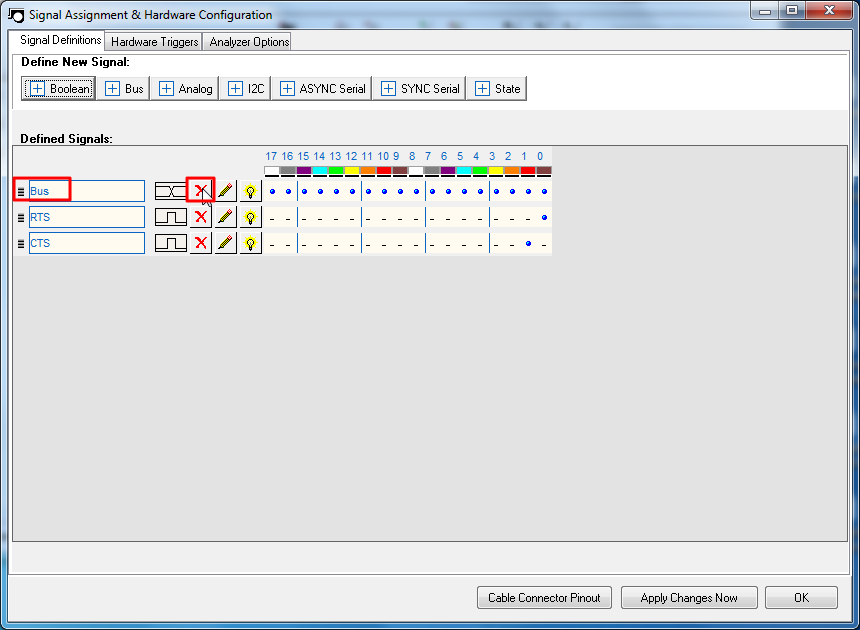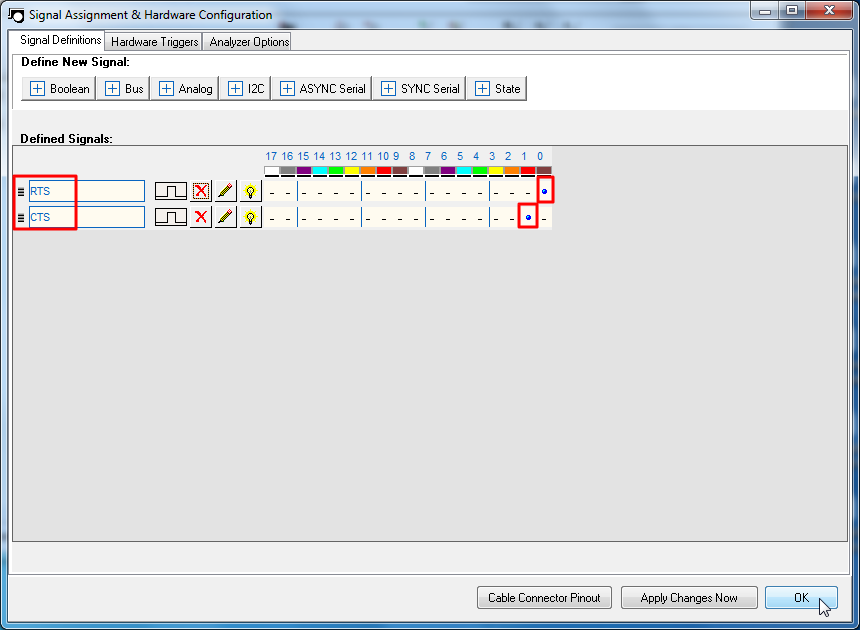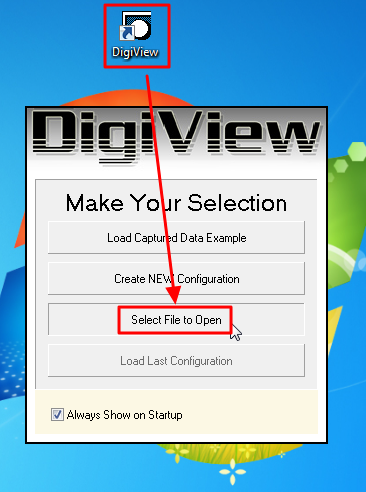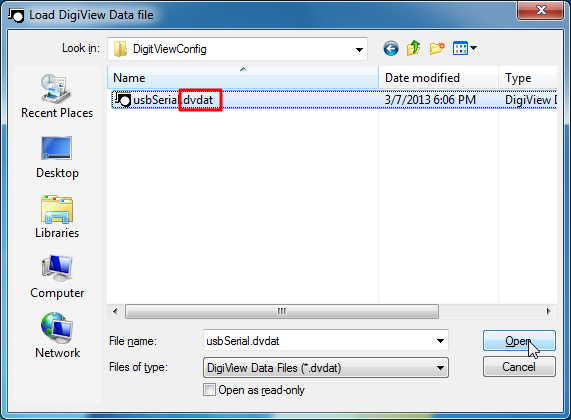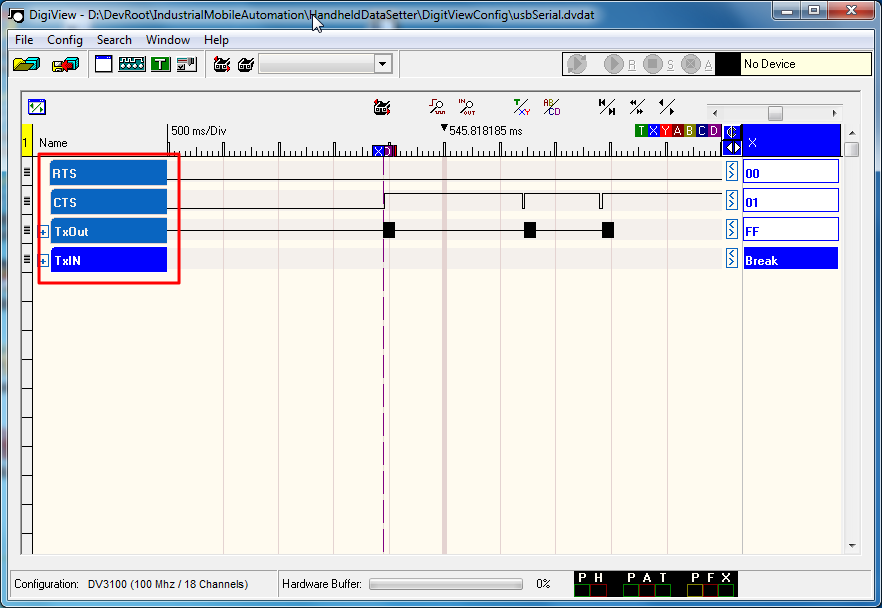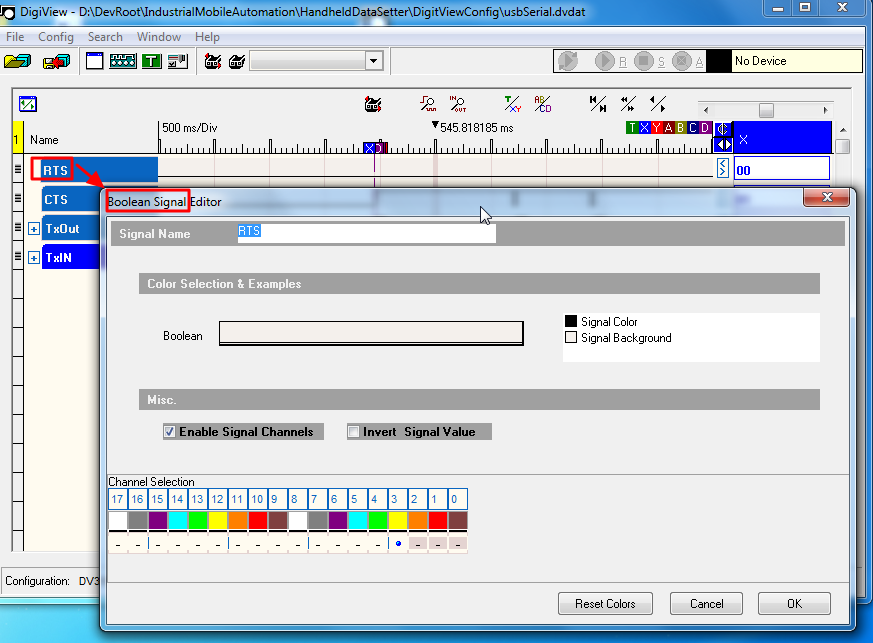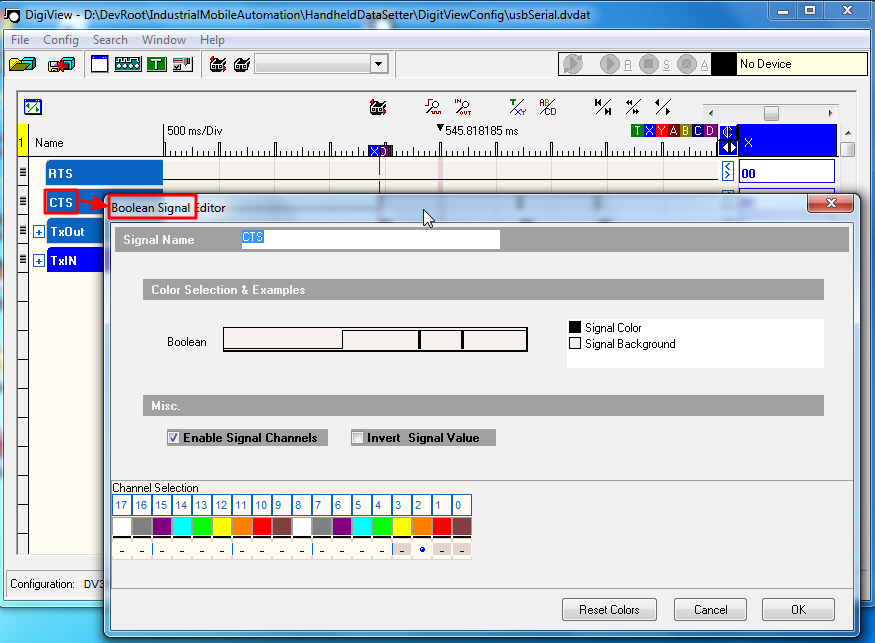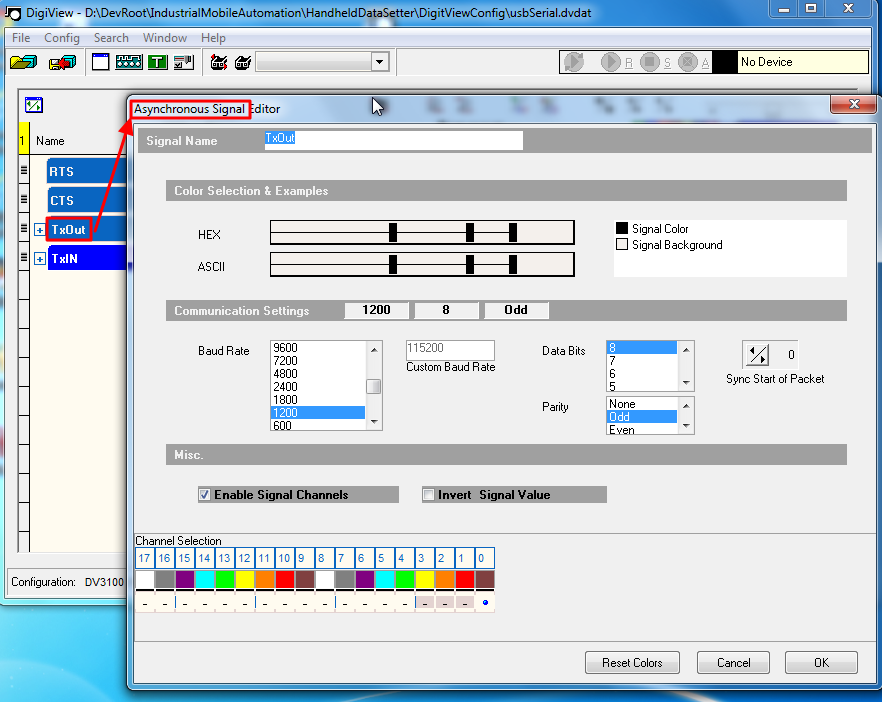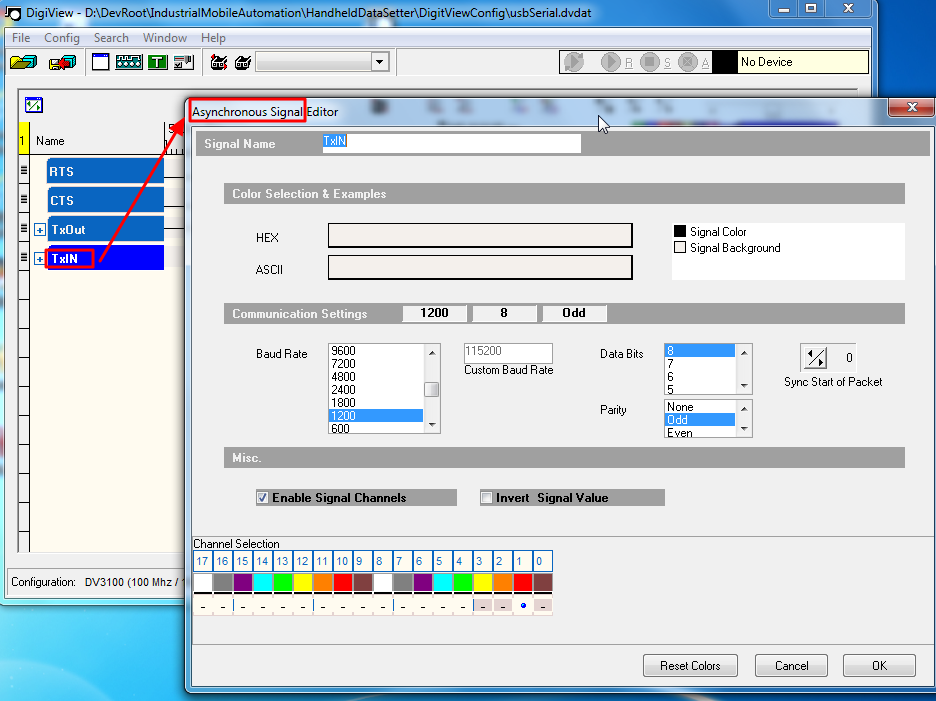【背景】
之前折腾:
【整理】移植FDTI的USB转串口驱动到Android平台以支持RTS,DTR等功能以便支持HART硬件通讯
期间,用到了DigiView。
而且期间还解决了一个使用方面的小问题:
现在,整理一下关于DigiView的用法和心得。
DigiView简介
先说明:我对DigiView,也只是一知半解。
所以,此处只能是简单介绍一下。
如果有误,还请指正。
DigiView是个软件,用于调试硬件的信号输出(是否正常);
对应的,当然是要有DigiView的硬件的:一个USB接口的硬件,另一头是一些针脚的夹子,用于接到对应你要调试的设备的针脚上,
然后PC端,运行DigiView软件,配置好后,运行,调试,可以在PC端的DigiView端,看到你的硬件针脚上面的信号;
由此,用于调试你的设备的信号是否正常。
比如:
我在:
【整理】移植FDTI的USB转串口驱动到Android平台以支持RTS,DTR等功能以便支持HART硬件通讯
就用其,连到USB转串口的对应的pin脚;
看看是否有对应的RTS,CTS等信号变化。
最后是终于检测到信号变化,即由低到高,或者由高到低,才真正说明之前代码中发送的RTS信号,真正生效了。
DigiView用法
关于PC端的DigiView软件的配置,我也不是很熟悉。
其大概(我也不是很确定)的用法,如下:
1.双击DigiView后,选择新建配置:
2.选择对应的你的DigiView的硬件类型
3.即可看到新建的DigiView的主窗口
4.此处是为了抓取(某硬件设备上的引脚的)信号,所以,去建立要抓取的信号
5.此处,信号分很多种类型。
常见的,电平要么高电平,要么低电平的,则很明显是属于Boolean类型的。
所以去建立一个Boolean的信号:
后记:
后来看到,貌似对于去检测RS232这样的信号的话,应该去新建的信号类型,不是Boolean,而是ASYNC Serial:
对应的,设置好串口的:
波特率:Baudrate
数据位数:Data Bits
校验:Parity
以及Channel,即可:
接下来的步骤,都是类似的,就不多说了。
6.此处,当然要输入信号名称,以及启动Enable此信号
注意:记得要确认,你的硬件的DigiView的针脚,是用的哪个DigiView的信号夹子
即对应的:
Channel Selection
其中,都是用不同颜色区分出来的,还是比较容易辨识的
此处,假设是要检测的RTS信号,对应的用的是channel 0,所以在Channel Selection上,选择的是0:
7.接着,再去另外创建一个CTS信号,和上面设置类似
当然,对应的Channel Selection,肯定不一样,此处假设是channel 1:
8.此处,对于之前系统默认建立的Bus信号,不需要,所以去删除掉:
然后就只剩下,我们所建立的RTS和CTS两个信号了:
9.对应的,如果此刻:
你的确有DigiView的USB连接盒,且的确已经上电运行(已经连到了PC的USB口)
此时,窗口右上角的那个R(Run)按钮,就应该是绿色的,且是可以点击的。
然后去点击对应的Run按钮:
(我此处,暂时没连接DigiView的USB连接盒,所以Run按钮是灰色的)
接下来,DigiView就可以正常工作了。
10.然后你就可以去:
调试代码,让你的要监视的硬件跑起来,然后PC端的这个DigiView软件中,就应该可以监视到对应的信号变化。
然后你就可以去一点点调试,查看信号,看看是否是你所期望的,是否出错。
此方面的内容,就不是我所能全部解释清楚的了。
毕竟不同环境,硬件信号和原理都不同。
只能靠自己了。
注意:
上述截图,可能会部分细节解释有误,如有错误,请自行摸索和解决。
此教程,只是其指导作用,真正操作,还是要靠自己。
【总结】
DigiView,相对来说,算是很好用的了。
比之前的(功能复杂或简单的)示波器(Oscilloscope),其实更好用,也更省事。
【后记2】
1.后来在:
中发现,其实之前的配置,我有保存为:usbSerial.dvdat
2.所以,去加载进来,看看之前的配置如何:
(1)运行DigiView后,选择Select File to Open
(2)选择之前已有的配置文件:usbSerial.dvdat
(3)可见,之前一共弄了4个信号供检测:
(4)对应各自信号的类型和配置如下:
这样,参考如上已有的成功的配置,去配置你自己的针脚和信号,应该就很容易了。
转载请注明:在路上 » 【整理】用DigiView调试硬件针脚信号的使用心得